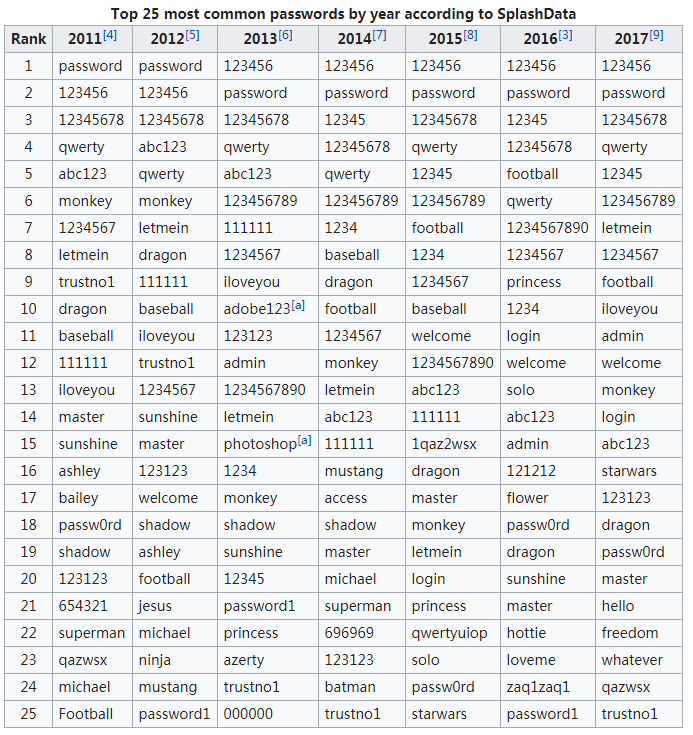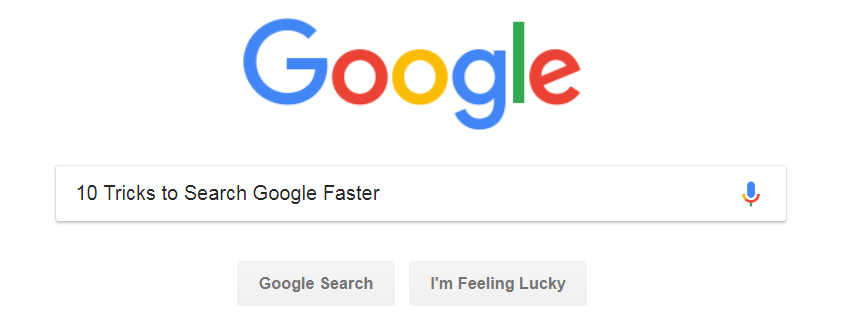
Almost everyone surfs the Internet today using Google or other popular search engines like Yahoo, Bing and many others. Have you ever considered how to Google to find the information you are looking for a lot faster without multiple searches? It is not really that big of a deal unless you really think about it. If we could find relevant information faster, it could get us to our search results more quickly; however it is more to it than just using the right keyword or term typed in.
So without further ado, let’s loo at a few of these simple and effective tricks to Google a lot faster from now on. PS: You might also have to learn to forgo the initial instinct of just typing away questions and learn to use these tricks daily.
1. Weather
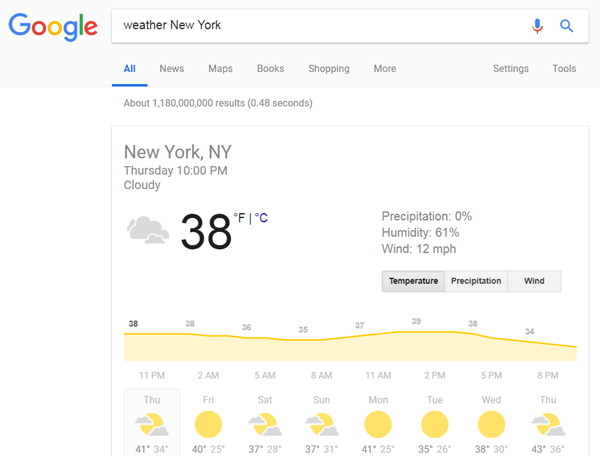
Often we want to look for weather updates (so that we could know what to wear) and if you are not using a weather app already, the simplest trick is typing in the search “weather New York”, “weather California”, etc. The syntax is simple, first type weather followed by the desired location.
2. Exclude or include specific terms/words
If you want to search for something and you want to add more detail, you can use the “+” and/or “-” sign. The simple syntax would look like: password management software + autofill. So add more details to your search with a plus or a minus sign.
3. Phone number search
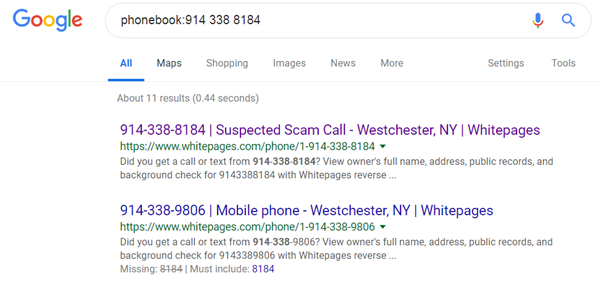
In case you’ve noticed an unknown number in your teen’s call history, just put the term “phonebook” and the number in the Google search box. It will look something like this: “phonebook: 914 338 8184″. This will bring the location details for that unknown number.
4. Specific term or name search
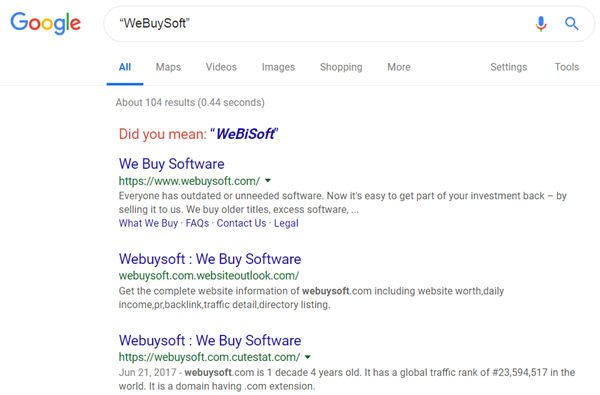
If you want to search for a specific term like “country music”, put the term in quotations so it will look like: “WeBuySoft”. This will bring search results with the specific term in it.
5. Search a site
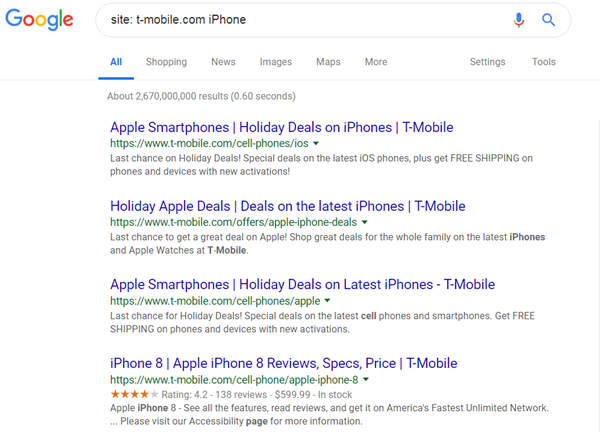
Let’s say you want to search cnet.com for an iPhone XR, then put site: cnet.com iPhone XR. Or you want to browse T-Mobile for iPhone. The syntax or the operator will be “site: t-mobile.com iPhone”.
6. Converting currency, units and number
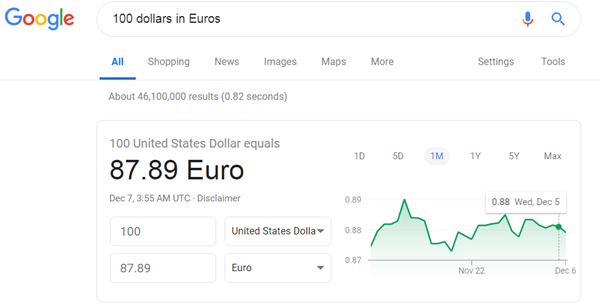
Quickly convert currencies and numbers. For example: 100 dollars in Euros or 10 centimeters in inches. You can also put a mathematical equation and let Google solve it for you.
7. Related words
Use the tilde (~) operator for related words. If you want to search for vacation and happiness both, then use the “~” operator like this: “vacation ~ happiness”.
8. Search for time ranges
Say you want to search for football during a certain time period. Use this simple syntax like: “football 2005..2018″.
9. Search specific document types
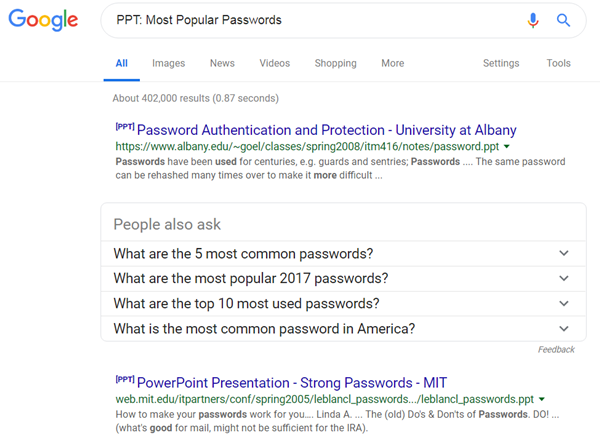
Kids especially in school are asked to work on different things like word documents, power point presentations and spreadsheets. You can search for specific document files by using this syntax: “PPT: Most Popular Passwords”.
10. Calculate and define words
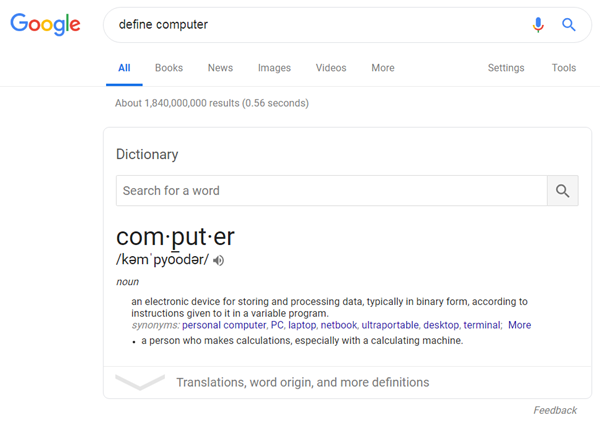
When you want to find a meaning of a word with a single search result then use the syntax: “define computer”. Likewise ask Google to do calculations for you like this: “5900*92″.
We hope that these Google search tricks will help you get to the information you need a lot faster. PS: Don’t worry about lower case usage, just go ahead and smartly search anything on Google with the above techniques.
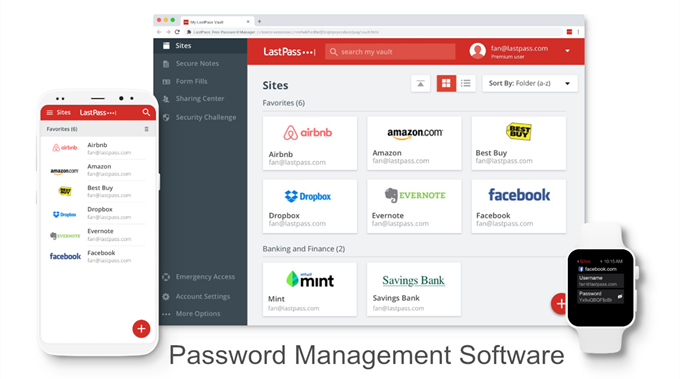
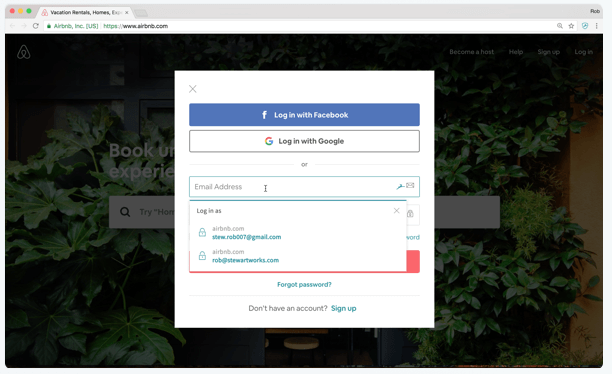
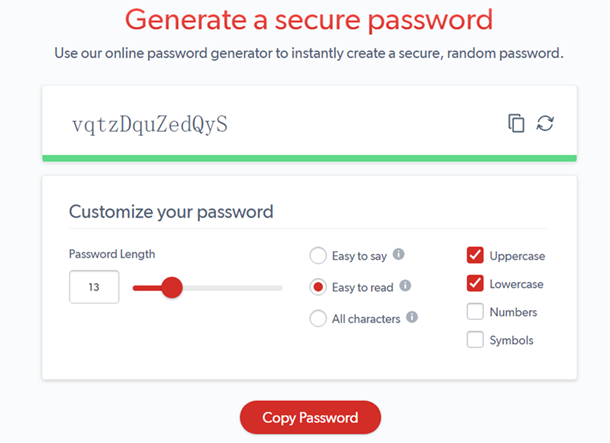
 If I told you “123456″ was the most commonly used password of 2017, would you be surprised? Well, don’t be! Recently mobile security company
If I told you “123456″ was the most commonly used password of 2017, would you be surprised? Well, don’t be! Recently mobile security company